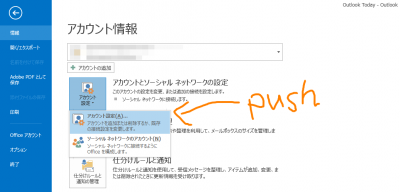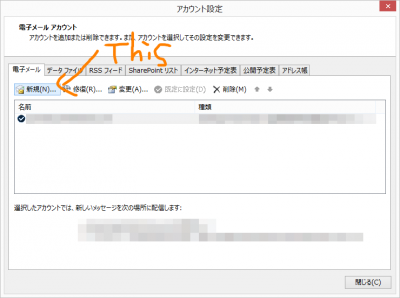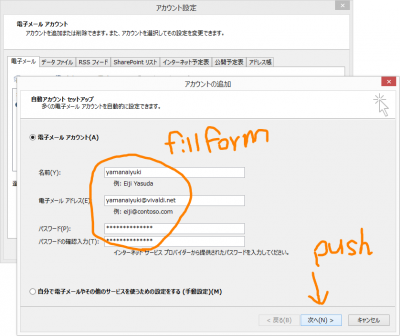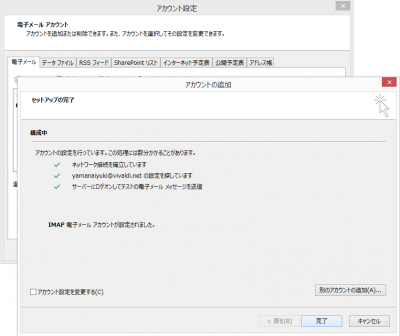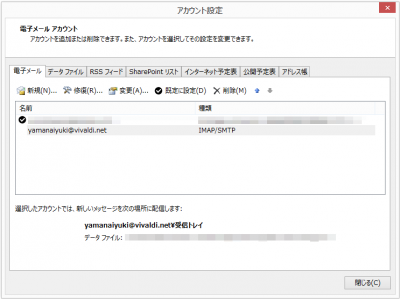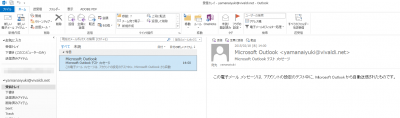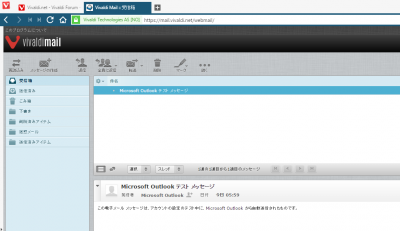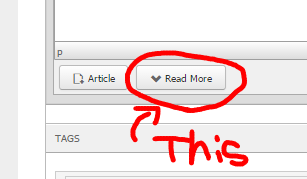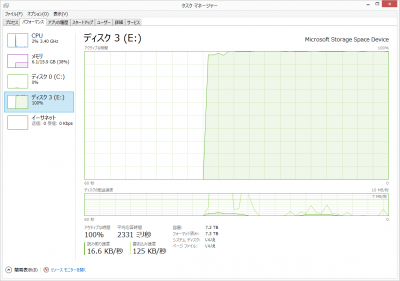プログラマーやっていると1日のうちキーボードとマウスに触れる時間がとても長いです
良い大工は道具の手入れも行き届いています
6年放置してた私の言葉じゃないですね
掃除するのはこちら

富士通コンポーネント Libertouch White FKB8540-051/W
拡大すると凄惨さが分かりますね

すごく・・・汚いです・・・
外すキーは108個。煩悩を払うように一字つづ丹念に外してゆきます

ホコリとかフケとか髪の毛とかなんかよく分からないものが混然一体となってカオスです
今までこんなものを触りながら「アルフォート美味しい~」とかやってたんですね・・・
今は全自動洗濯機という文明の利器があります
洗面器にぬるま湯と中性洗剤を入れて一晩漬けておき、朝歯ブラシで汚れを落とすとか理想ですけどね
もう御免なんだよ、正直タルいんだよ
というわけで、洗濯ネット?んなもんないよ、ってことで
- 洗濯用洗剤
- 酵素系漂白剤
- 柔軟剤(静電気防止のため)
をセットして
で開始
その間にキーボード本体の掃除を並行出来るっ
買ってよかった全自動洗濯機、2槽式だとこうはいかない
まず掃除機をガーガーかけまして大きなゴミを取り除きます
そしてどこのご家庭にもあるキムワイプと無水エタノールです

ボトルのままいきなり使うとドバドバ出てきて大変なことになるので少量づつ取るようにします
こんな感じです

ゴシゴシする

うわぁ・・・
無水エタノールというのは溶剤として使いますのでよく汚れが溶ける→落ちるなんですが注意点としては
- シールが貼ってあるようなところに使うと接着剤が溶けて剥げる原因になる
- ラバー加工してあるようなゴムっぽいところに使うと溶けてボロボロになる場合がある
使う箇所に気をつけろよってことですな
なお無水エタノールを水で薄めると消毒用エタノールになって殺菌作用が強くなります
今回は関係ないので別の機会があったらにしましょう
そして綿棒も無水エタノールを浸み込ませて使います

抗菌綿棒です、いや、抗菌とかもうそういうレベルじゃないから
随分しつこい汚れだなと思いながら
確か年末コーラを飲みながらニコニコ動画を観ていたら吹いてしまいキーボードが大惨事だったのを思い出しました
大掃除もできず今さらながら掃除なのでした

そしてエアーダスターの登場です。細かいほこりをシュッシュッ(押しっぱなしにしないのがポイント)して追い出し完了
今までの流れを説明すると
洗濯機にバネを外してキーとゴムとかポイッ→スイッチオン
↓
掃除機でホコリを吸い取る
↓
しつこい汚れを無水エタノールで溶かしながらふき取る
↓
仕上げにブロアー
という手順ですね
よくありがちなミスはエアーダスターでブシューと吹いて掃除終わりという方法
これは全く掃除が出来てないだけではなく、ほこりやゴミをキーボード内部に押し込んでしまうため故障の原因に繋がります
ブロアーは最後の静電気で付着するような小さなほこりを吹き飛ばすのが効果的ですよ
そうしているうちに脱水まで終わった洗濯機のお知らせが
ここからタオルで水分を拭き取って自然乾燥という予定だったんですが
面倒に感じたのでそのまま送風乾燥を1時間スイッチオン
日本の白物家電(パナソニック)は世界一チイイイイ!!
1時間乾燥かけるだけであっさり乾きます
全自動麻雀卓が激しく洗牌するようなガラガラ音を聞きながら歯を磨いたりヒゲを剃ったりして決戦に臨みます
まあその前に。リベルタッチの特徴の一つがこれです

このゴムの硬さでキーの重さ(入力荷重と言います)を変えることができます
赤色→軽い 入力荷重 約0.34N(約35g)
青色→普通 入力荷重 約0.44N(約45g)
白色→重い 入力荷重 約0.54N(約55g)
となっています。これによって自分だけのキーボードにカスタマイズできるというわけです

セット完了。こんな感じですな
左側の小指でよく使う箇所は軽くする
PrintScreenとかScrollLockとかは普段から使わないので重くする
テンキーの0とEnterは親指が痛くなるので軽くする
そんな好みです。ぶっちゃけ趣味
なおCapsLockとCtrlを交換して使用していますのでCtrlキーは普通の重さになっています

般若心経を写経するように一字づつ魂を込めるようにバネをセットしてゆきます。このバネが曲者です
跳ねてどこかへ飛んで行ったり、途中で抜け落ちるとキーを押しても戻ってこない状態になります
108個もあると2~3個くらいはトラブルが発生するわけですね。ピンセットは必需品ですよ
そしてバネが1本行方不明になりました。が、ちゃんと付属品でバネの予備がついてきます
流石は富士通、何がトラブルになるかすでに分かってるんですね

そしていよいよキーを戻してゆくわけですが、まず落とし穴

間違い易いキーはこれらです。よく見るとそれぞれが別々の厚みや傾斜を持っているでしょう?
実はこれちゃんと正解の位置と向きがあるんですが、間違えると再度はめ直す手間が大変なんです
ですから最初に避けておき、後から高さを合わせるように「・・・もしかして、こうかな?」とセットします
そうすることで間違えにくいです

ジクソ―パズルのように外側から埋めてゆきます
そうすると「あ、やべ一個ずれてた」というボタンの掛け違いようなミスを防げます

ブログに何を書いたらウケるかな(煩悩まみれ)と思いながら一個づつはめてゆきます

あと少し・・・

所要時間5時間くらい。お疲れ様でした
教訓:
- ちゃんと写真を撮って配置を記録するべし
- 写真はボケることがあるので複数枚確保すべし
- エアーダスターは押しっぱなしにしない
- キーを外すよりキーを戻す方が大変
- ピンセット必携

今度掃除するのは何年後かな。6年後くらいかもしれないなー
面倒すぎて懲りました、また後で考えます